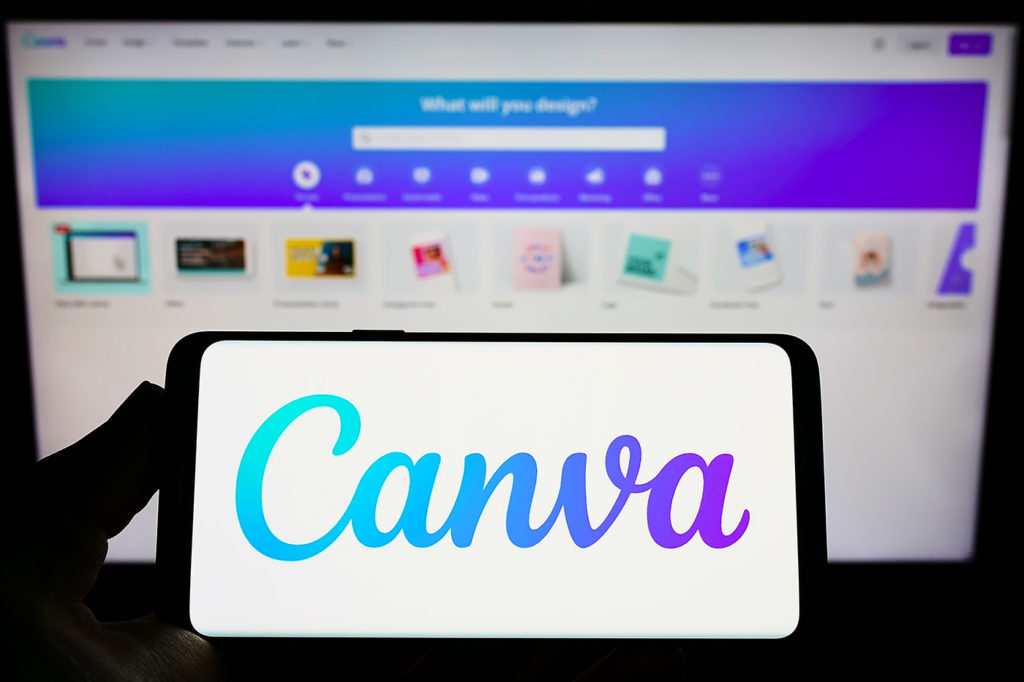Qu’est-ce que Canva ?
Canva est un outil de design et conception graphique gratuit. Son interface conviviale et intuitive en fait l’outil idéal pour les gérants de petites et grandes entreprises. Cet outil entièrement en ligne permet aux entreprises et aux marques de créer des graphiques pour tous les différents aspects de leur activité. Fini les suites de logiciels assez gourmands, et souvent couteux pour réaliser un simple visuel. Canva donne accès à toutes les meilleures fonctionnalités réunies au sein d’une seule et même interface.
Télécharger Canva pour l’utiliser en mode hors-connexion
Un des points forts de cet outil réside dans le fait qu’il puisse être utilisé directement dans le navigateur web. Et pour ceux qui n’ont pas toujours une connexion internet décente, sachez qu’ils ont pensé à tout. En effet, Canva est également disponible en version logiciel (à télécharger sur son ordinateur). Ou encore en version mobile, en recherchant “Canva” dans les magasins d’applications (Google Play Store, App Store).
L’application Canva a été conçue pour qu’elle reste accessible aux débutants et utilisateurs occasionnels. Toutefois, comme tout outil ou logiciel, celui-ci comporte une courbe d’apprentissage. Vous n’avez pas encore mis les mains sur cet outil qui est devenu un incontournable de la conception graphique ou vous ne savez pas par où commencer ? Pas de panique, l’objectif de cet article est justement de vous donner un aperçu complet des fonctionnalités de Canva. Et partager avec vous tous les trucs et astuces qui permettent de bien l’utiliser
Envie de réaliser des visuels au look professionnel sans avoir à faire appel à un graphiste ? Alors pas de doute, Canva est fait pour vous ! Et ce qui suit devrait vous permettre de vous familiariser à l’interface afin de la maitriser rapidement.
Disclaimer: Certaines fonctionnalités abordées plus bas pourraient être réservées aux utilisateurs de Canva Pro uniquement. Lorsque c’est le cas, nous vous l’indiquerons en utilisant un astérisque. Ne soyez pas surpris si votre interface diffère légèrement de ce que vous pouvez voir à travers les captures d’écran qui illustrent cet article.
Prise en main de l’interface de Canva
Barre de navigation et menus de canvas
Un peu plus tôt dans cet article, nous parlions du caractère très accessible et intuitif de Canva… Comme l’illustre les captures d’écran ci-dessous, en naviguant dans les différents éléments du menus, on comprend rapidement qu’on va pouvoir tout faire ! Vous souhaitez réaliser un ou plusieurs visuels mais vous n’avez ni les compétences requises en matière de design, ni le budget pour pouvoir engager un graphiste ou un web designer ? Canva est tout simplement fait pour vous !
Quelque soit le type de visuel ou support de communication à réaliser, la bibliothèque de Canva est tellement large et complète, qu’il devient extrêmement facile d’y trouver son bonheur. En accédant au premier menu déroulant intitulé “Modèles”, y découvre un large choix d’exemples de visuels, prêts à être modifiés. Si Canva s’est positionné comme un outil incontournable pour le marketing, mais pas que, c’est notamment pour la polyvalence de contenus qui y sont proposés. Sur Canva, il est possible de concevoir soi-même.
- Visuels et illustrations pour les réseaux sociaux: publications et stories pour Facebook et Instagram, miniatures Youtube, etc…
- Créations pour des événements: flyers, faire-part de mariage, invitations, carte de voeux et remerciements, carte d’anniversaire, tickets, etc…
- Rédaction de documents professionnels modernes: présentations, CV, Syllabus, Lettre de motivations
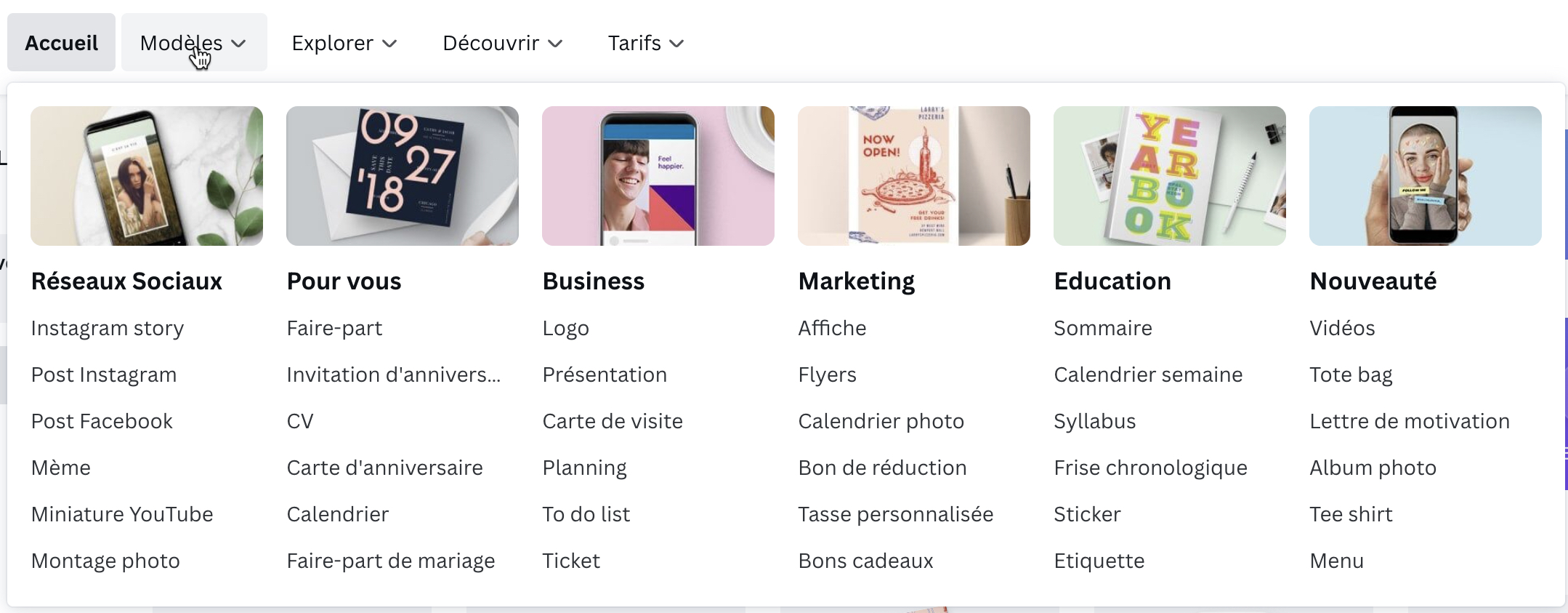
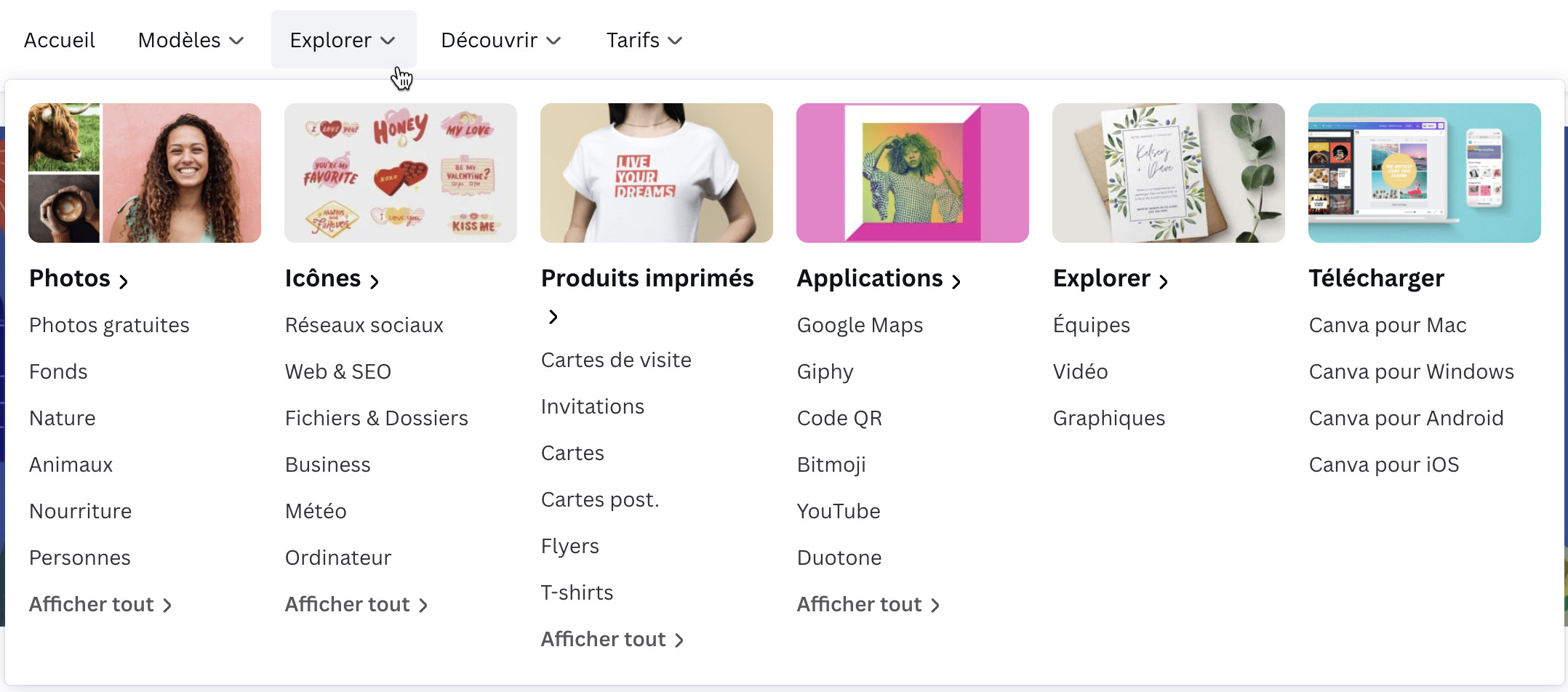
La barre latérale de Canva, véritable booster de productivité
Lorsque vous vous démarrez un nouveau projet (ou design) sur Canva, la barre latérale est l’endroit où vous intéragirez le plus régulièrement pour ajouter des éléments à votre conception. Vous y trouverez les outils suivants, ainsi que différentes formes d’applications et intégrations :
- Des modèles : ou templates prêts à être utilisés, dont la mise en page est déjà réalisée afin de gagner du temps
- Éléments : Formes et ensemble de formes prédéfinis, logos, stickers et autres emojis
- Importer: c’est l’onglet qui permet d’ajouter des médias (image, vidéo ou son) à partir du disque dur d’un appareil.
- Photos : Une banque de plusieurs millions d’images qui peuvent être utilisées dans les conception
- Texte : plusieurs styles de typographie et combinaisons de polices d’écriture
- Applications et intégrations : pour repousser encore plus les limites de Canva et rendre plus facile la création
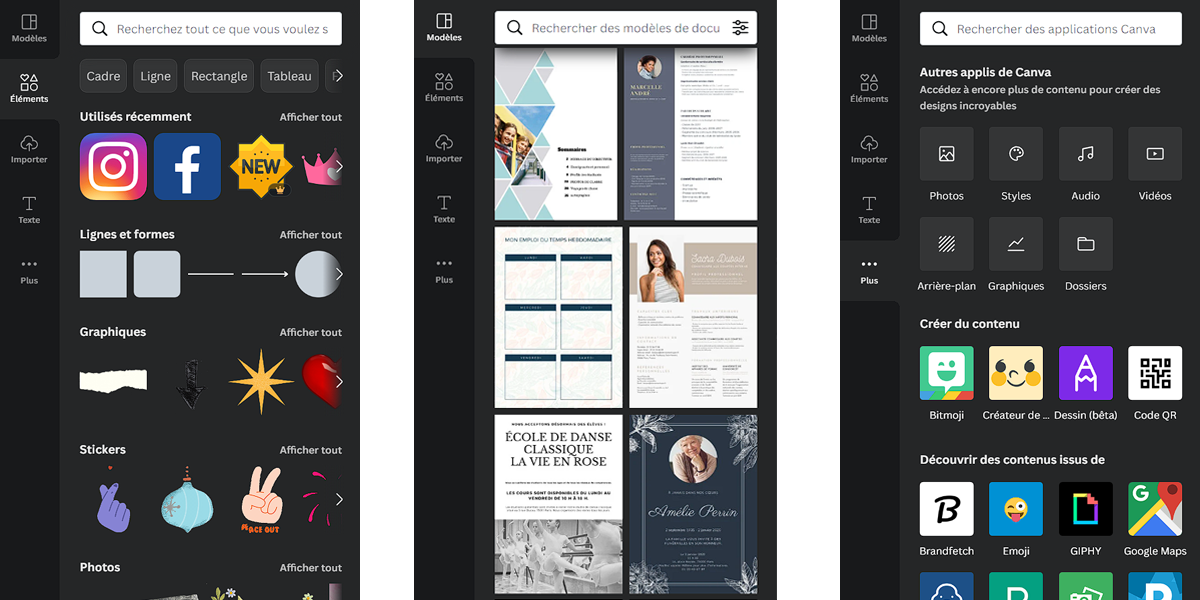
Comment utiliser les modèles prédéfinis de Canva ?
Canva vous propose une large sélection de modèles préconçus parmi lesquels vous pouvez choisir en fonction des dimensions de votre design. Si vous sélectionnez Instagram Story comme taille de votre design, les modèles affichés seront pour les Stories, etc.
Comment utiliser les éléments Canva ?
C’est probablement de là que proviendra l’essentiel de votre contenu de conception, car les éléments abritent tout, des formes aux cadres, en passant par les tableaux et les graphiques, etc. Vous pouvez également accéder à des photos de stock, des vidéos et des fichiers audio sans avoir à visiter les onglets correspondants. Vous pouvez également utiliser des autocollants GIF pour donner un peu plus de vie à vos conceptions statiques.
Importation de médias sur Canva
Vous pouvez télécharger vos propres éléments, photos, vidéos et audio pour les utiliser dans vos créations ! Ainsi, ajoutez votre logo dans les graphiques ou une photo d’identité dans votre portfolio PDF – tout ce que vous téléchargez, vous pouvez l’utiliser.
Astuce : si vous téléchargez un fichier au format .svg, vous pourrez en modifier la couleur dans Canva comme vous le feriez pour une forme ordinaire. Cela peut être utile si vous souhaitez personnaliser la couleur de votre logo pour différents designs au lieu de devoir télécharger plusieurs logos de couleurs différentes, par exemple.
Les téléchargements comprennent également une nouvelle fonctionnalité récemment mise en place pour les utilisateurs de Canva Pro, qui vous permet de vous enregistrer à l’intérieur de votre fichier pour montrer ce que vous êtes en train de concevoir. Si vous avez besoin d’enregistrer un tutoriel pour un client, un ami, ou encore un cours ou une formation, cette fonctionnalité serait une alternative incroyable à l’utilisation d’un outil d’enregistrement d’écran.
Vous n’avez pas non plus à vous soucier du stockage, car Canva vous offre 100 Go de stockage en nuage pour vos créations et vos téléchargements !
Bien utiliser les textes Canva
Le texte c’est exactemetn ce à quoi vous pourriez penser: ajoutez des zones de texte à vos créations. Canva dispose d’un large éventail de polices différentes parmi lesquelles vous pouvez choisir, et vous en débloquez davantage avec un compte pro. Vous pouvez également télécharger vos propres polices, ce qui vous permet d’avoir accès aux polices de votre marque si elles ne figurent pas déjà dans la liste des polices disponibles sur Canva. Vous pouvez les télécharger dans votre kit de marque, dont nous parlerons plus tard.
Les dossiers Canva
L’onglet “Dossiers” est le meilleur endroit pour s’y retrouver et s’organiser afin d’y voir plus clair. Vous pouvez créer autant de dossier/projets que vous le souhaitez et vous y retrouverez très facilement:
- Tous vos designs – C’est à dire tout ce que vous avez pu créer sur Canva depuis que vous utilisez l’outil
- Ce que vous avez ajouté aux favoris ou “aimé” : éléments, des formes, des photos, etc.
- Vos achats – Les images achetées avec une licence multi-usage ou étendue apparaissent dans ce dossier.
- Éléments partagés avec vous : tous les modèles ou designs qui ont été partagés avec vous directement ou non par le biais d’un lien.
- Logos: tous les logos et éléments de votre identité visuelle que vous aurez envoyé sur Canva se retrouvent ici.
Vous pouvez également créer plusieurs dossiers pour différentes utilisations afin de garder tout votre contenu organisé. Outre les images ou les éléments, vous pouvez également enregistrer des conceptions dans des dossiers. Ainsi, si vous avez créé certains modèles, vous pouvez enregistrer ces fichiers dans un dossier pour y accéder facilement lorsque vous créez à nouveau ces modèles. Vous pouvez également partager des dossiers avec d’autres personnes via leur adresse électronique.
Styles et arrières-plans
L’onglet styles vous donne différentes combinaisons de polices et de couleurs à utiliser dans votre design. Si vous avez déjà créé un design et que vous sélectionnez un style, tout ce qui se trouve dans votre design sera modifié en conséquence. Vous pouvez mélanger les styles jusqu’à ce que vous trouviez la combinaison de couleurs que vous préférez.
Les arrière-plans sont exactement ce qu’ils sont : Différents motifs à utiliser comme arrière-plan de votre conception. Vous pouvez choisir parmi des photos de paysages, des gradients, des motifs, des abstraits, des photos d’animaux, etc.
Photos, vidéos et audio
Canva dispose de plus de 75 millions de médias dans leur banque d’image, vidéo et son (en incluant le contenu premium)
Outils de conception et personnalisation
Certains des outils et des capacités d’édition de la barre supérieure de l’écran des fichiers changent en fonction du contenu que vous avez sélectionné, qu’il s’agisse d’une photo, d’une vidéo, d’une forme, d’un texte, d’un graphique, etc. Nous disons “certains” car le côté droit de la barre reste assez constant, sauf si une option ne s’applique pas au contenu que vous avez sélectionné. Voici ce qui se trouve en général sur le côté droit :
- Position – Déplacez le contenu vers l’avant ou l’arrière et alignez le contenu en haut, en bas, au milieu, au centre, à gauche ou à droite de la page.
- Rouleau à peinture – Lorsque vous avez sélectionné un contenu, cliquez sur l’icône du rouleau à peinture pour copier le style, puis cliquez sur le contenu sur lequel vous souhaitez coller le style.
- Opacité : réglez l’opacité de ce que vous avez sélectionné.
- Lien – Permet d’ajouter des liens à presque tous les éléments de contenu de la conception, à l’exception des vidéos.
- Verrouiller : verrouillez le contenu en place afin qu’il ne puisse pas être déplacé ou sélectionné.
- Dupliquer : pour copier n’importe quel élément
- Supprimer – Lorsque vous avez regroupé des éléments, vous pouvez choisir de supprimer tout le groupe ou seulement l’élément initial sur lequel vous avez cliqué.
- Groupe (non illustré) : vous pouvez sélectionner plusieurs éléments et les regrouper afin de pouvoir les déplacer tous en même temps.
Quant aux outils situés sur le côté gauche, ce sont ceux qui vont changer. Lorsque vous avez sélectionné du texte, vous trouverez les mêmes outils que si vous tapiez dans un document Word, à la seule différence que vous pouvez animer, ajouter des effets et ajuster l’opacité.
Avec les formes, vous pouvez changer la couleur et les animer. Pour les photos, vous pouvez ajouter des effets, les animer, les filtrer, les ajuster, les recadrer et les retourner. Les vidéos peuvent être découpées, recadrées, retournées et animées. Pour les graphiques, vous pouvez ajuster toutes les couleurs du graphique, le recadrer, le retourner et l’animer.
Dans certains cas, il arrive que la barre d’outil ne soit même pas affichée. Toutefois, pas de panique, cela veut simplement dire qu’aucun élément n’est sélectionné, ou que l’élément sélectionné ne dispose pas des propriétés que vous recherchez.

Options pour les pages canva
Chaque page de votre design dispose d’outil simples mais très utiles

- Ajouter un titre – Ceci est très utile si vous enregistrez toutes les pages en même temps. Au lieu que les noms de fichiers individuels soient numérotés, ils porteront le titre que vous leur avez donné.
- Flèches – Déplacez la page vers le haut ou vers le bas dans le document.
- Dupliquer la page
- Supprimer la page
- Ajouter une nouvelle page directement sous la page sélectionnée
- Lorsque vous avez sélectionné du contenu, vous pouvez également ajouter des commentaires ou mentionner d’autres membres de l’équipe.
Menu “Fichier”
La barre de dégradée bleu vers violet tout en haut de l’écran est votre menu de fichiers, et il y a différentes options sur les côtés gauche et droit.
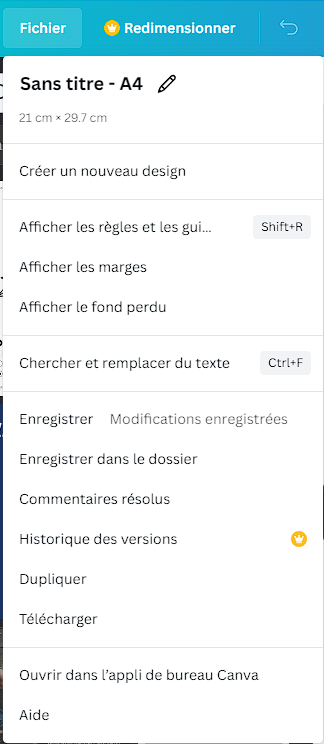
La barre de gradient bleu/violet tout en haut de l’écran est votre menu de fichiers, et il y a différentes options sur les côtés gauche et droit.
capture d’écran 9.jpeg
Lorsque vous cliquez sur Fichier, vous êtes en mesure de :
Renommer votre fichier
Voir les dimensions, règles et guides / repères
Créer un nouveau dessin
Afficher les règles, les guides, les marges ou les fonds perdus pour l’impression.
Enregistrer manuellement (Canva enregistre automatiquement après chaque modification)
Enregistrer le design dans un dossier
Afficher les commentaires résolus
Parcourir les versions précédentes du fichier (une véritable bouée de sauvetage si vous avez besoin de revenir à une sauvegarde précédente)
Faire une copie
Téléchargez
Afficher les articles d’aide
Le bouton Redimensionner vous permet de faire exactement cela, mais vous pouvez soit copier votre dessin et le redimensionner dans un nouveau document, soit redimensionner le fichier existant dans lequel vous vous trouvez.* À côté de ce bouton se trouvent des flèches vers l’avant et vers l’arrière qui vous permettent d’annuler ou de rétablir les modifications.
Partage et téléchargement des designs Canva
Sur le côté droit se trouvent les options relatives à la publication de votre design.

Vous pouvez le partager avec d’autres personnes en envoyant une invitation à leur adresse électronique ou en copiant le lien à partager. Il y a trois options différentes pour le partage – soit pour modifier, regarder ou utiliser comme modèle.*
Lorsque vous cliquez pour télécharger votre conception, une autre pléthore d’options s’ouvre également. En ce qui concerne les types de fichiers, vous pouvez télécharger en tant que :
- PNG
- JPG
- PDF (standard ou pour impression)
- SVG
- GIF
- MP4 (s’il y a une vidéo dans votre conception)
Lorsque vous téléchargez au format PNG, vous avez également la possibilité de l’enregistrer avec un arrière-plan transparent*.
Fonctionnalités du pied de page
Tout en bas du document, il y a une barre avec des options très simples mais très fonctionnelles.

- Les notes servent de notes de présentation qui s’affichent si vous enregistrez une présentation (vous n’êtes pas obligé de respecter les dimensions standard d’une présentation).
- Le curseur est un moyen facile de faire un zoom avant et arrière. Vous pouvez également cliquer sur le pourcentage à droite du curseur pour ajuster ou remplir l’écran, ou choisir des pourcentages par défaut.
- L’icône de page comporte un chiffre au milieu qui vous indique le nombre total de pages que contient votre document. Si vous cliquez dessus, toutes vos pages s’affichent sous forme de grille, ce qui vous permet de retrouver facilement certaines pages, d’en ajouter de nouvelles, de les faire glisser pour les réorganiser, de les sélectionner, de les dupliquer et de les supprimer.
- Les deux flèches diagonales permettent de passer en mode plein écran.
- Le point d’interrogation permet quant à ui d’afficher les aides
30 jours pour découvrir Canva pro gratuitement
Maintenant que vous connaissez la fonction de chaque outil et option du constructeur de Canva, il ne vous reste plus qu’à explorer les possibilités infinies ! Jouez avec différents effets, animations, éléments, etc. pour faire ressortir vos graphiques. Avant même de vous en rendre compte, vous serez un pro de Canva.
En parlant de pros, si vous voulez voir ce qu’est Canva Pro et avoir accès à tant de fonctionnalités étonnantes, cliquez ici pour bénéficier de vos 30 premiers jours gratuits !